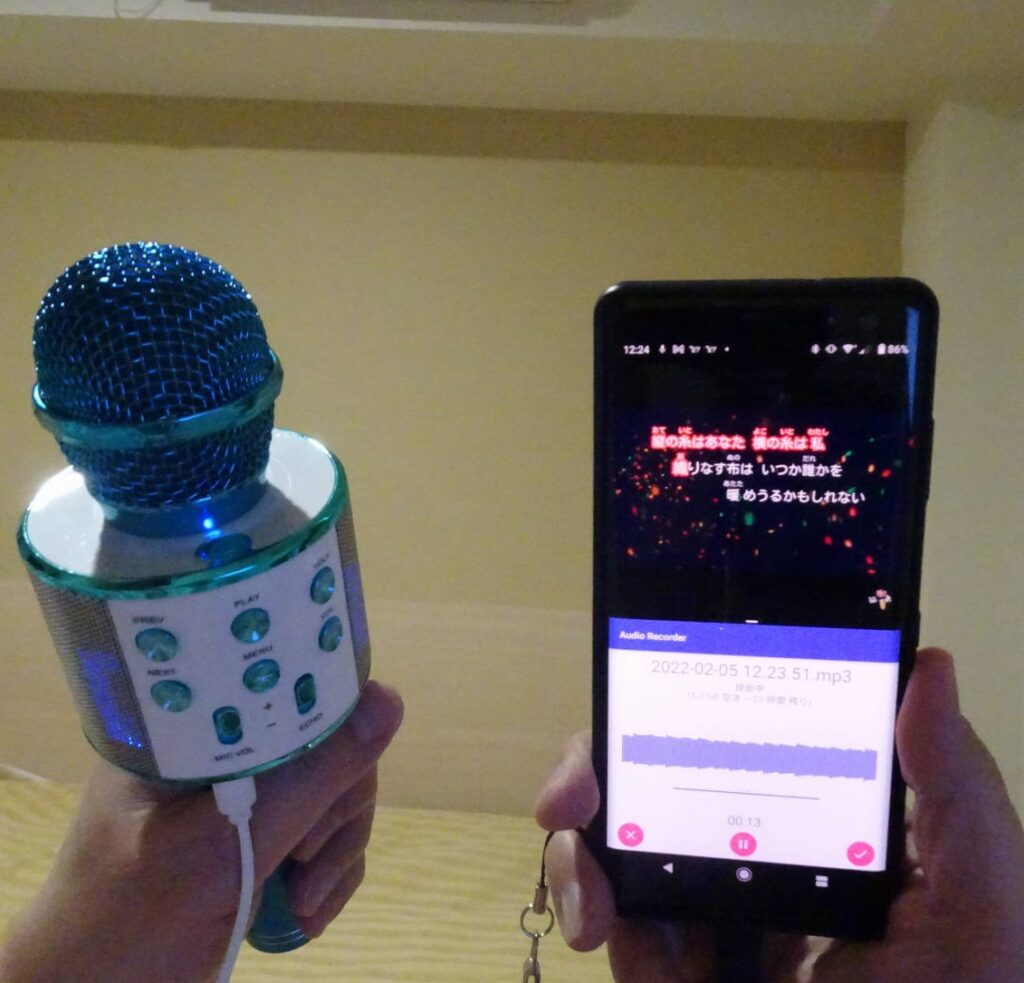
ドン・キホーテでも売られている今話題の連動型カラオケマイク(以下マイク)は、スマホからブルーツースで受信したカラオケ楽曲とエコーがかかったマイク音声をミキシングしてマイクに内蔵されたスピーカーから出すことが出来ますが、このマイクをカラオケの練習に使っていて録音・再生したいが、やり方が分からない、という方も多いかと思います。
この記事では、ネット上に公開され無料で利用できる「歌っちゃ王」のカラオケ曲をスマホで検索して再生し、スマホのカラオケ画面を見ながらマイクに内蔵されたスピーカーから出る演奏音に合わせて歌い、エコーがかかったマイク音とカラオケ演奏音をスマホに録音した後、録音した音を再生しマイクに内蔵されたスピーカーから出す方法を紹介します。
スマホはあるがマイクは無いあまりお金をかけずに録音できたらと思っている方におすすめです。
さて、マイクのスピーカーから流れるカラオケに合わせて歌う音を録音、再生するにはつぎの方法があります。
①ボイスレコーダーでスピーカーから出た音をそのまま録音する。
②マイクの録音用端子とスマホをケーブルで接続して録音する。
①はボイスレコーダーが必要で簡単に録音できますが音が不鮮明になるデメリットがあります。
②は①に比べ手間がかかりますが、カラオケ音とエコーがかかったマイク音声のみ録音されますので、音が鮮明であるというメリットがあります。
本記事では、②の方法を詳しく説明します。
必要なもの
スマホ
①OSバージョンは、Android7.0以上のもの。
2種類のアプリを画面分割して表示し同時に実行するマルチタスク機能を使うためです。
上側:カラオケ演奏画面 下側;録音アプリ画面

バージョンは、システム画面から確認できます。
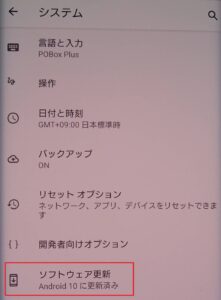
②3.5mmオーディオジャック (CTIA規格)を備えているか、ケーブルにて左記への変換が可能なもの。
本記事では、スマホに添付されている、USBーC~オーディオジャック 変換ケーブルを使用しています。

スマホ録音アプリ
Audio Recoderを使用します。
選定理由は次の通りです。
・前述のマルチタスク(画面分割表示)に対応している。
・無料で利用できる。
・広告、課金なし。
・スマホ内に録音したデータを一般的なファイル形式で保存できる。
これにより、他のスマホやパソコンなどで録音ファイルの再生が可能です。
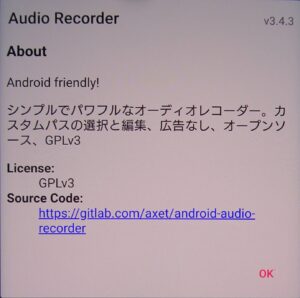
本アプリはAndoroid専用です。
マイク
ドン・キホーテで販売されている FG-WS858 または同様の機能を備えたものを使用します。
選定理由は次の通りです。
・スマホからワイヤレスでカラオケ音をマイクに送信可能(ブルーツース接続)。
これによりカラオケ音と録音ファイルの再生音を無線でマイクのスピーカーから出すことが出来ます。
・付属のUSB~3.5mmオーディオジャックケーブルでマイクとスマホを接続することで、スピーカーから音を出しながらスマホへの録音が可能。
・マイク音調整とマイク音へのエコー付加が無段階で調整可能(MIC VOL、ECHO)。
・カラオケ音の調整がマイク音とは別に調整可能(VOL+、VOLー)
マイク(FG-WS858)本体

マイク付属ケーブル。左がスマホ録音用、右が充電用。

カラオケ音源
Youtubeで公開されている、「歌っちゃ王」のカラオケ楽曲を使用します。
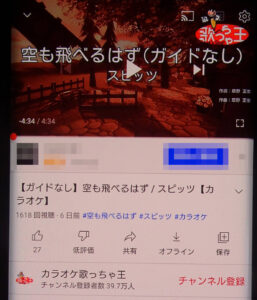
選定理由は次の通りです。
・前述のマルチタスク(画面分割表示)に対応している。
・無料で利用できる(私的利用のみ)。
・従来の曲(ガイドメロディーあり)のガイドボーカル無しバージョンが追加されている。
・演奏中にテンポ変更が可能。
デメリットは次の通りです。
・演奏開始前にたまに広告が入る。
・曲数が約200曲程度
・キー変更不可
仕様
前記をまとめた内容は次の通りです。
| 項 目 | 仕 様 | コメント | 評 価 |
|---|---|---|---|
| カラオケ動画 配信サービス |
歌っちゃ王 | ネットで検索、TYoutube動画再生 無料 |
〇 |
| 曲数 | 約200曲 | 定期的に新曲追加有 ガイドメロディー無し曲が 最近追加! |
〇 |
| キー変更 | 不可 | × | |
| テンポ変更 | 演奏前と 演奏中に可能 |
Youtube再生画面の設定で 7段階で変更可能 |
〇 |
| ガイドメロディー変更 | 不可 | ガイドメロディー無し曲を検索 してあれば歌う。 |
× |
| マイクエコー変更 | 可能 | マイクECHO(エコー) ボリュームで無段階に変更可能。 |
× |
| 音程バー表示、採点機能 | 使用不可 | マイク音声遅延防止のため マイクをゲーム機に接続しないため。 |
× |
| カラオケ映像信号の 外部機器への接続 |
不可 | スマホコネクタを信号入力として 使用するため映像信号を出力できない |
△ |
| カラオケ音楽信号の 外部機器への接続 |
可能 | OUT端子から出力可能 | 〇 |
| 装置費用 | 2950円 | マイクのみ。スマホは含まない。 | △ |
| 月額費用 | 0円 | 〇 |
システム構成

構成機器
| 品 名 | 形 式 | 数 量 | 参考価格 | メーカー | 購入先 | 備 考 |
|---|---|---|---|---|---|---|
| カラオケマイク&スピーカー | FG-WS858 | 1 | \2980 | 株式会社FUGU INNOVATIONS JAPAN | Rakten | 取扱説明書 |
やり方
準備
マイク
マイクを付属のUSBケーブルで充電します。
●充電時間
約2.5時間
●充電終了時の動作
内部の赤色LEDが消灯します。

充電中の状態
スマホ録音アプリ
GooglePlayからAudioRecoderを入手し、インストールします。


「開く」を選択すると次の画面が表示されます。

(参考)
インストールが完了すると、次のアイコンがアプリ一覧に表示され、
次回はこのアイコンタッチすることでアプリを起動できます。
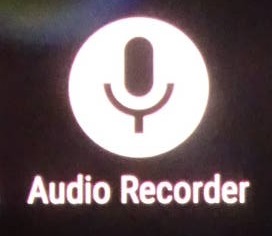
設定
マイクのエコーと音量設定
①電源をONにします。

円筒上部の電源スイッチを約2秒押す。電源が入ると青色ランプが点灯する
②MICVOL と ECHOスイッチを上側にスライドさせます。
注 「MICVOL」を下側にスライドさせるとマイク音量が0になります。
「ECHO」を下側にスライドさせるとエコーは全くかかりません。
③「VOL+」ボタンをピピピ とマイクから音が鳴るまで何度か押します(音量を最大設定にする)。
注 「VOL+」「VOL-」スイッチで可変できるのは、ブルーツースで受信した楽曲の音量です。
「MICVOL」ボリュームはマイクの音量です。
楽曲音量とマイク音量のバランスは、マイク側音量を最大にしておき、スマホ側で音量を調整します。

スマホ録音アプリ
インストール直後は、メニューに「設定」の項目が表示されないので、1回ダミーの録音操作を行う必要があります。
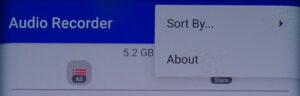
以下にダミー録音の操作を説明します。
アイコンをタッチしてアプリを立ち上げます。
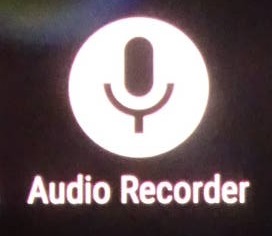
録音ボタン(マイク記号)を押します。

このポップアップが出たら「許可」をタッチします。
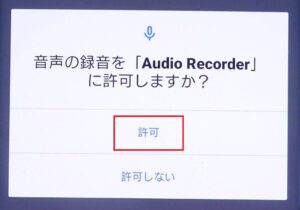
録音ボタン(マイク記号)をタッチします。

録音がスタートしたら、終了ボタン(✓記号)を押します。
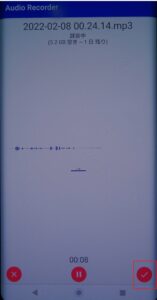

以上でダミー録音は終了です。
再び右上のメニュー記号をタッチします。


「設定」をタッチします。
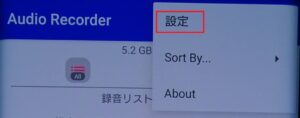
次の項目を設定します。目的の項目をタッチすると設定画面が表示されます。
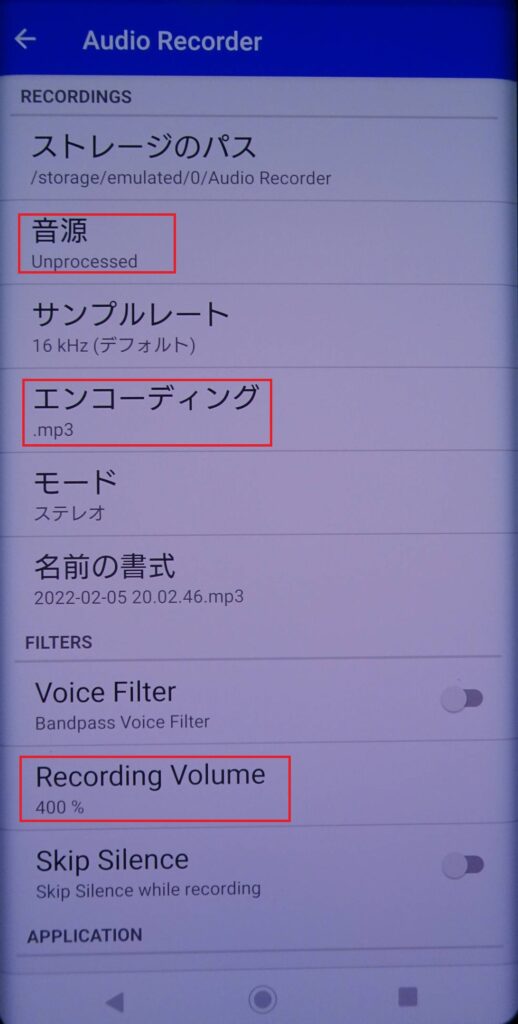
音源はUnprocessdに設定します。いずれかをタッチすると設定が終了します。
この設定でオーディオプラグからの入力信号がスマホに録音されます。
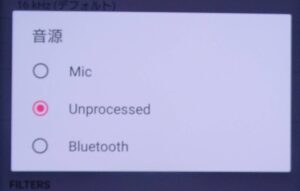
エンコーディングは下記に中から選択します。いずれかをタッチすると設定が終了します。
録音データファイルをスマホの外に取り出さないのであればogg(デフォルト)でOKです。
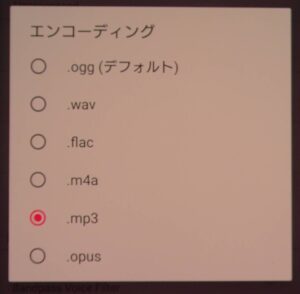
RecodingVolumeは、赤丸を横にドラッグすることで値が変更できます。
最大の400%に設定した後OKをタッチすると設定が終了します。
この値に設定することで、スピーカーから出る音が録音時と再生時でほぼ同じとなります。
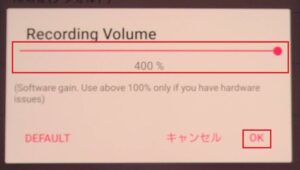
設定が終了したら、上部の←をタッチすると、初期が画面に戻り、設定は終了です。
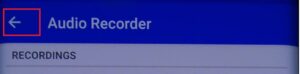
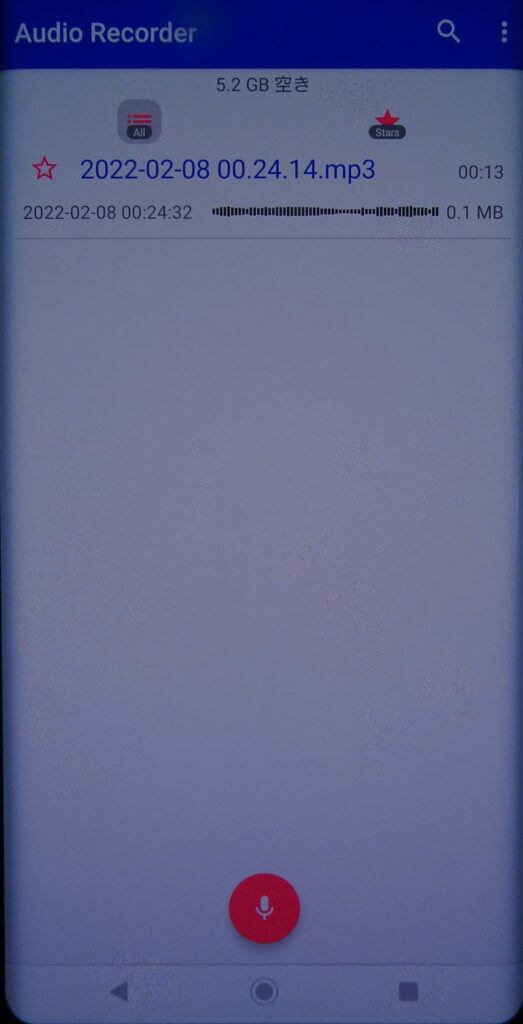
録音データが保存されるホルダは、デフォルトでAudio Recoderです
(「ストレージのパス」に表示されています)。
このフォルダからデータを取り出すことが出来ます。
接続
スマホとマイクのブルーツース接続
①マイクの電源がONであることを確認します。
②スマホで機器接続を選択します。
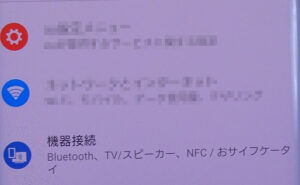
③新しい機器とペア設定する を選択します。
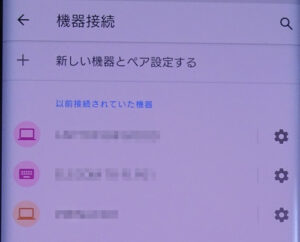
④FG-WS858 を選択します。
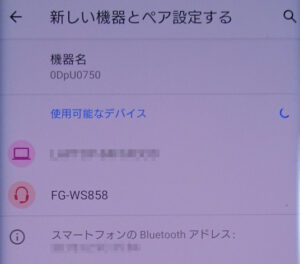
⑤接続が完了した画面が表示されたら、接続完了です。
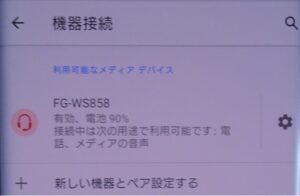
スマホとマイクのケーブル接続
スマホとマイクとにUSB~オーディオジャックケーブルを接続します。
マイク側はmUSBの差込口に接続します。


オーディオジャックを接続します。

画面分割表示
Youtube検索画面で、動画を選択、目的の曲を検索、タッチして開きます。
以下の例では、「糸」を検索、表示しています。
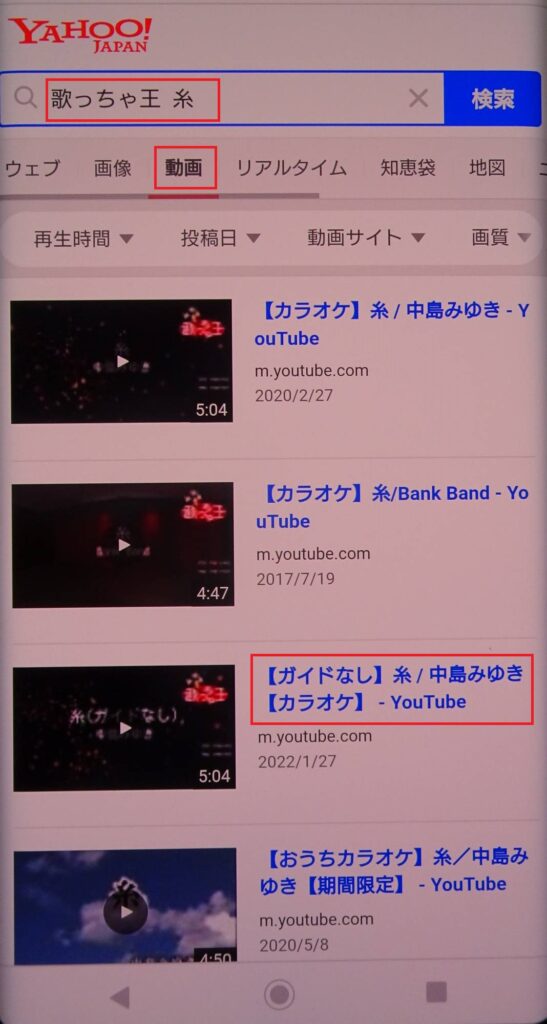
再生ボタンをタッチします。
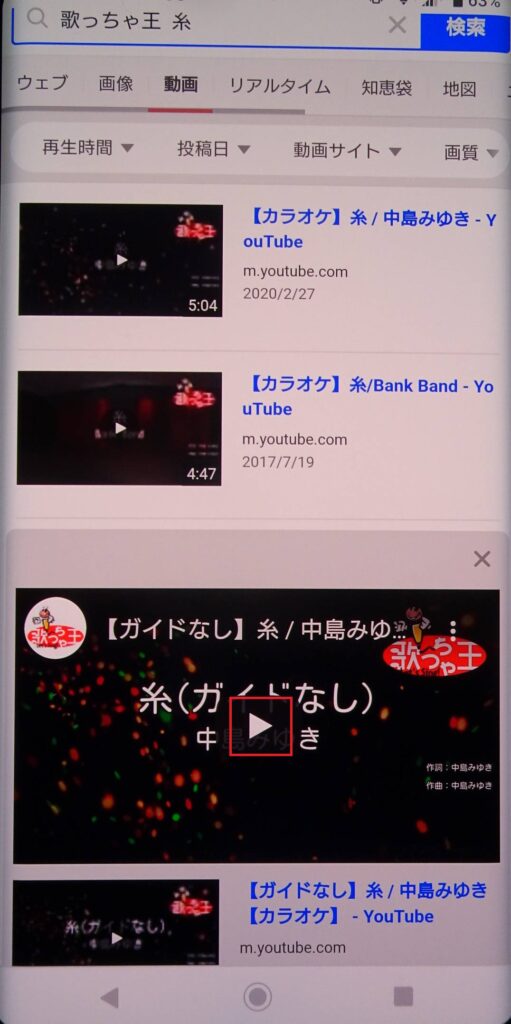
カラオケ画面をフルサイズで表示するため、Youtube表示をタッチします。
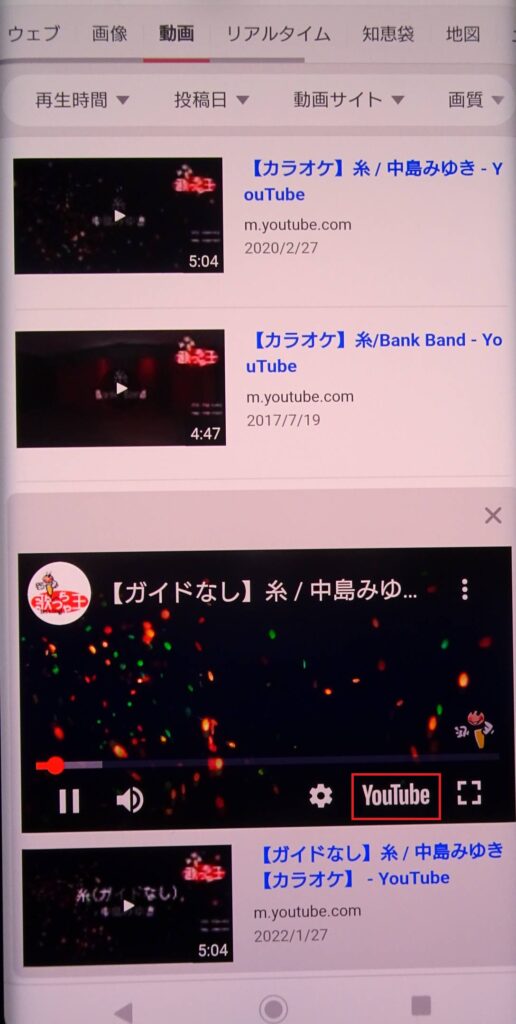
再生開始マークが表示された後、再生が始まりスピーカーから再生音が出力されます。
-300x204.jpg)
マイクに向かって発声しスピーカーから音が出ることを確認します。
音が大きい場合はマイクのMICボリュームをVOL-側にスライドさせて調整します。
カラオケ音量をスマホ側で調整した後、画面をタッチします。
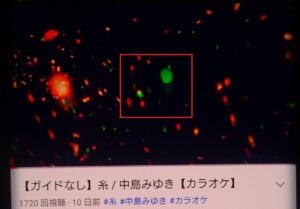
一時停止ボタンが現れるのでタッチし、演奏を一時停止させます。
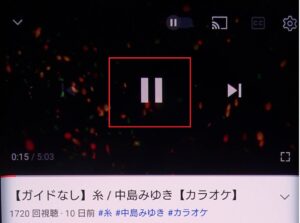
進行バーを時間が0:00になるまで左にドラッグします。

■ボタンを約2秒タッチします。

■が〓に変わり、画面分割設定画面になります。
カラオケ画面は1画面目として確定していますが、2画面目を確定するため、AudioRecoderをタッチします。
表示されていない場合には、不用画面を下にドラッグすると隠れていたAudioRecoder画面が表示されます。
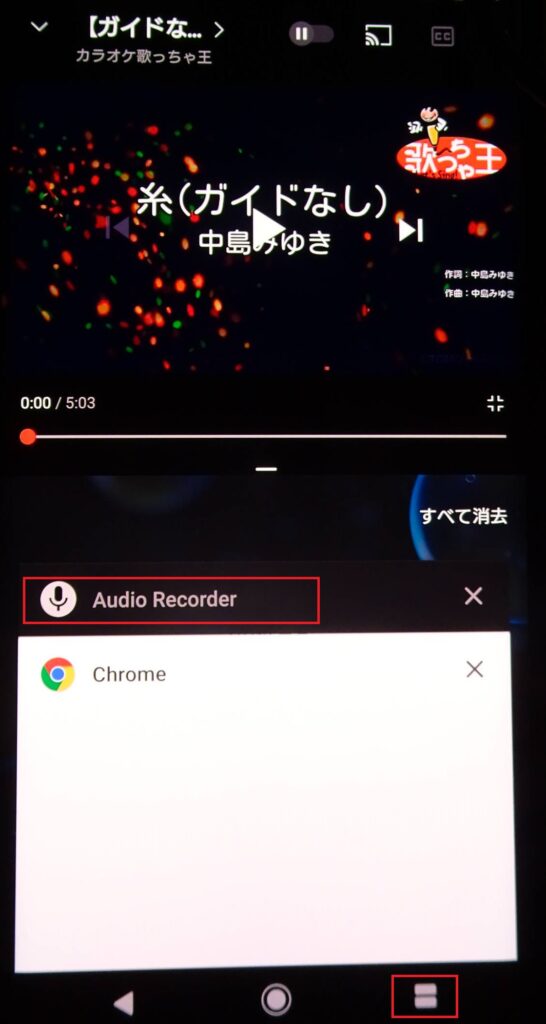
タッチした部分の色が青色に変わり、表示されるが画面が決定します。
この画面分割表示状態では、2画面が同時にプログラムを実行できるので、演奏画面を表示しながら録音が可能となります。
表示エリアの割合を変える場合には画面間にあるマイナス表示を上下にドラッグします。
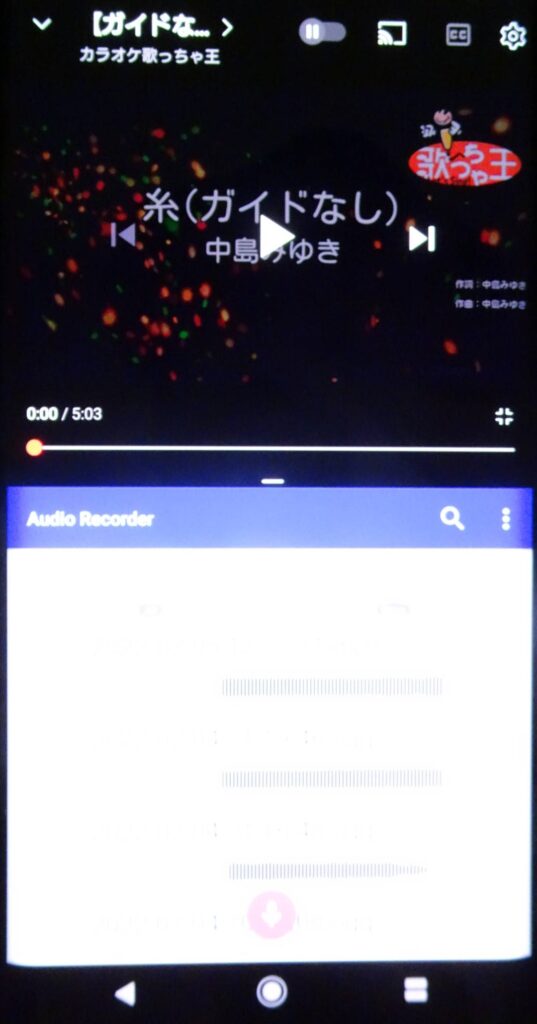
録音
録音ボタンをタッチします。
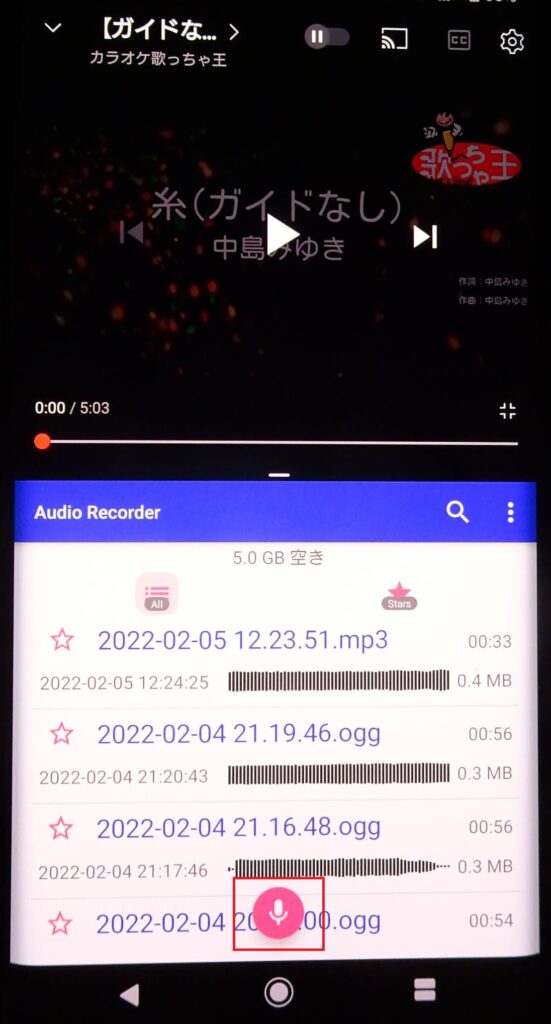
録音中の表示が出たら、再生ボタンを押します。
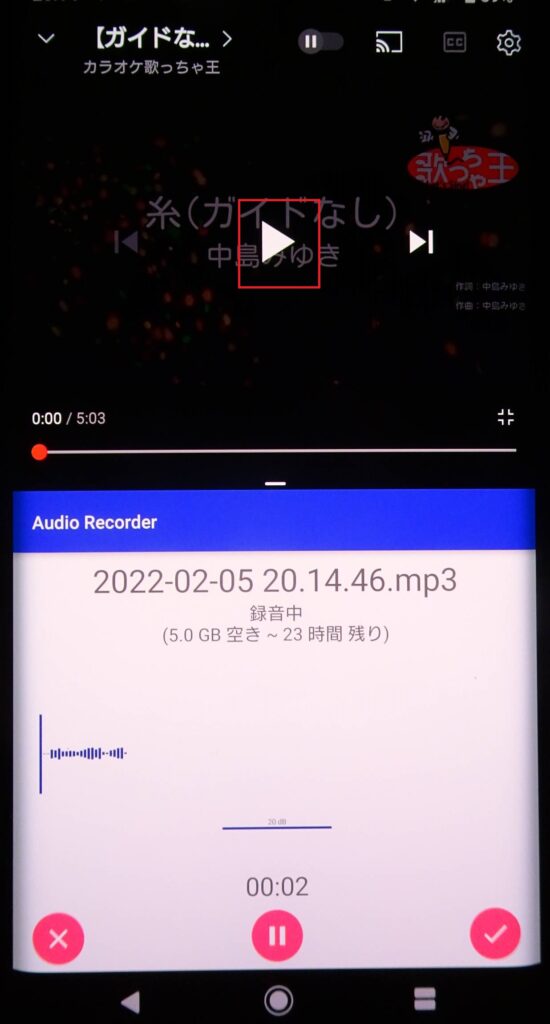
カラオケ画面を見ながら曲に合わせて歌います。

曲が終了したら、✓ボタンをタッチします。
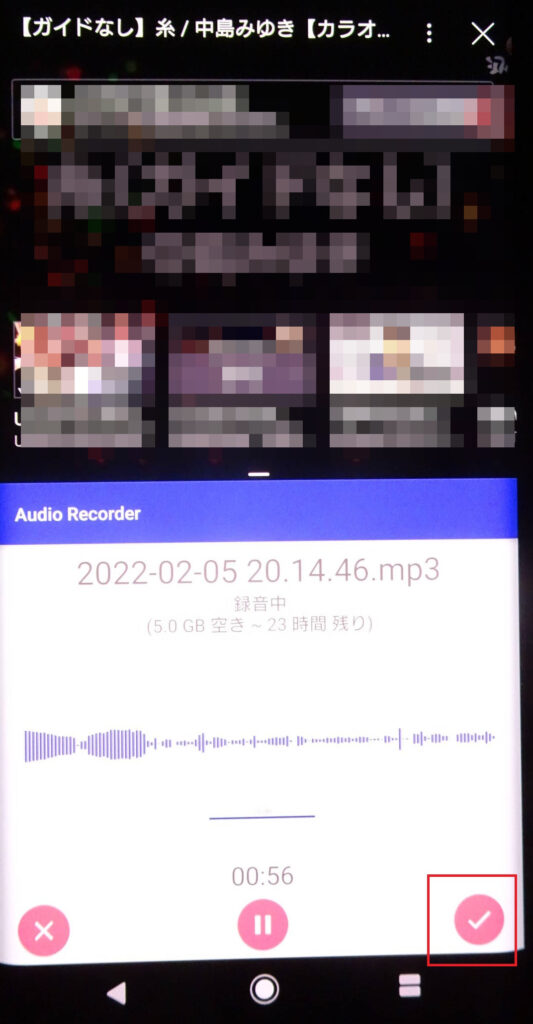
次の動画再生が始まっている場合には、◀ボタンをタッチして動画を停止します。
今録音した音のファイルが表示されると録音完了です。
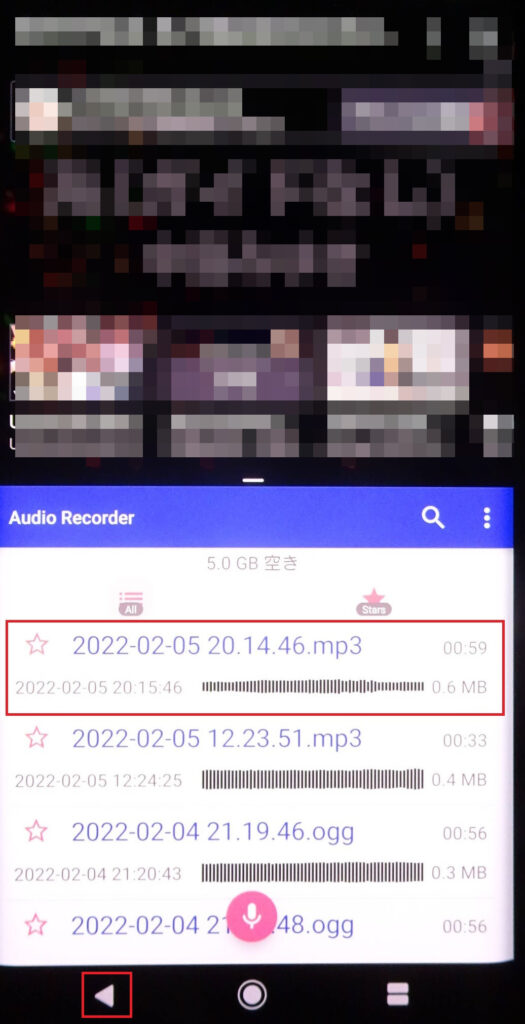
録音前や録音中に曲のテンポを変える場合には、画面右上の設定ボタンをタッチします。

表示された画面で「再生速度」 の項目をタッチすると次の画面が現れますので、スピードを変更します。
標準より下が早く、上が遅くなります。
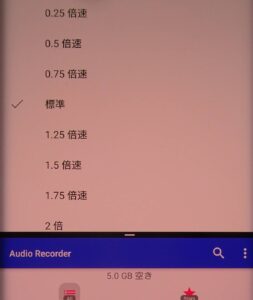
再生
保存された録音データをタッチします。
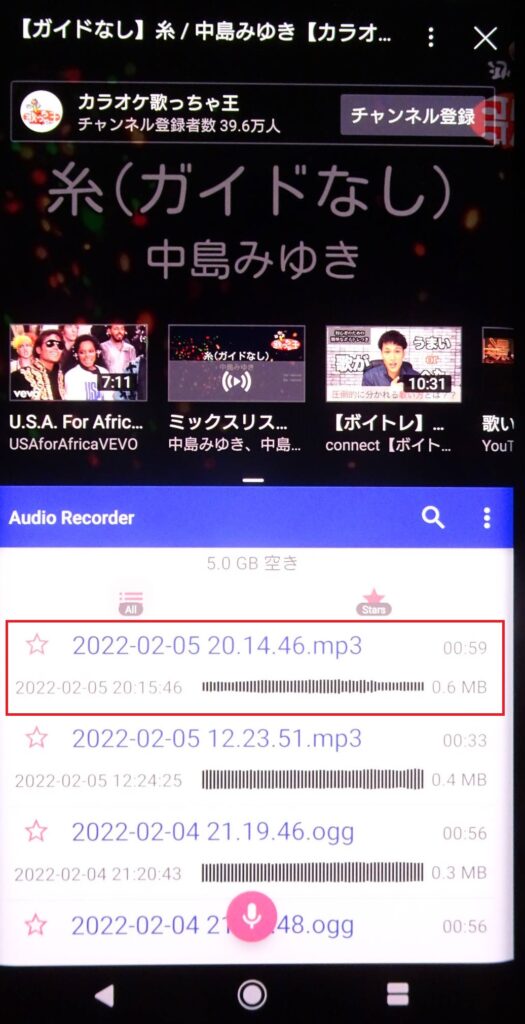
▶(再生)ボタンをタッチします。
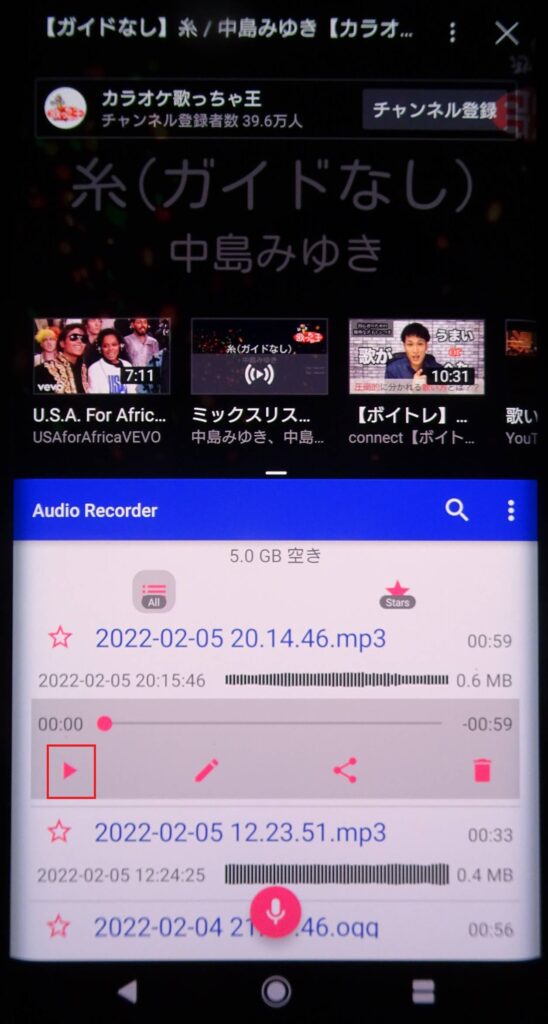
再生がスタートするとマイクスピーカーから再生音が出力され、進行バーが右に進みます。

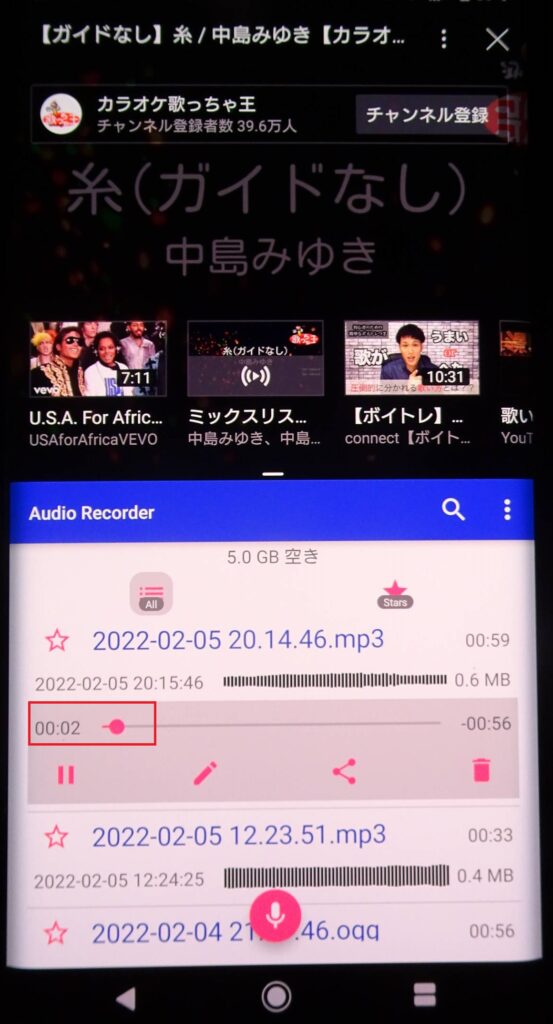
再生音量を調整します。
テンポ、音程のズレなどをチェックします。
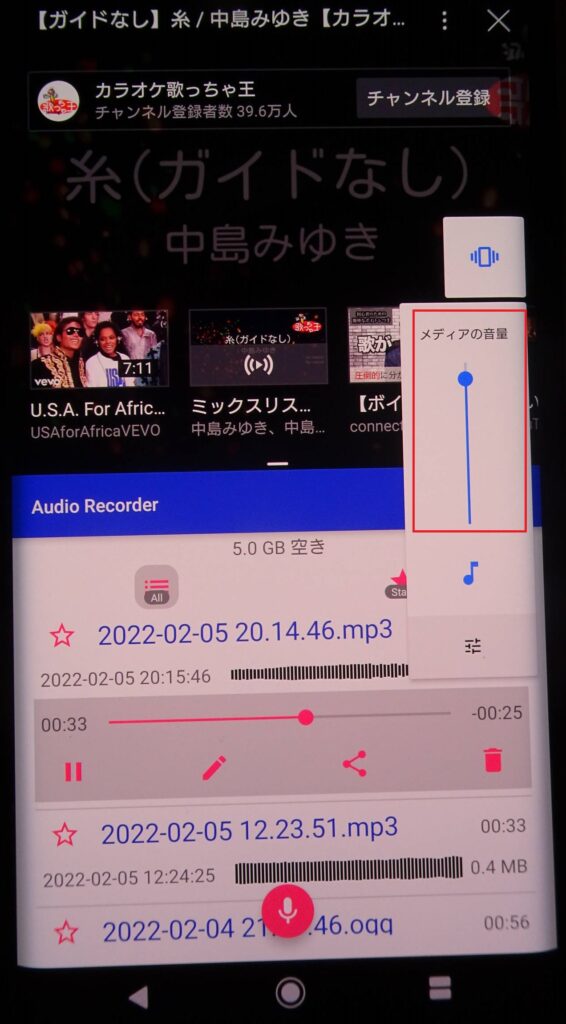
再生が完了すると進行バー表示が0:00となります。
他のファイルを再生したい場合には、対象のデータをタッチします。
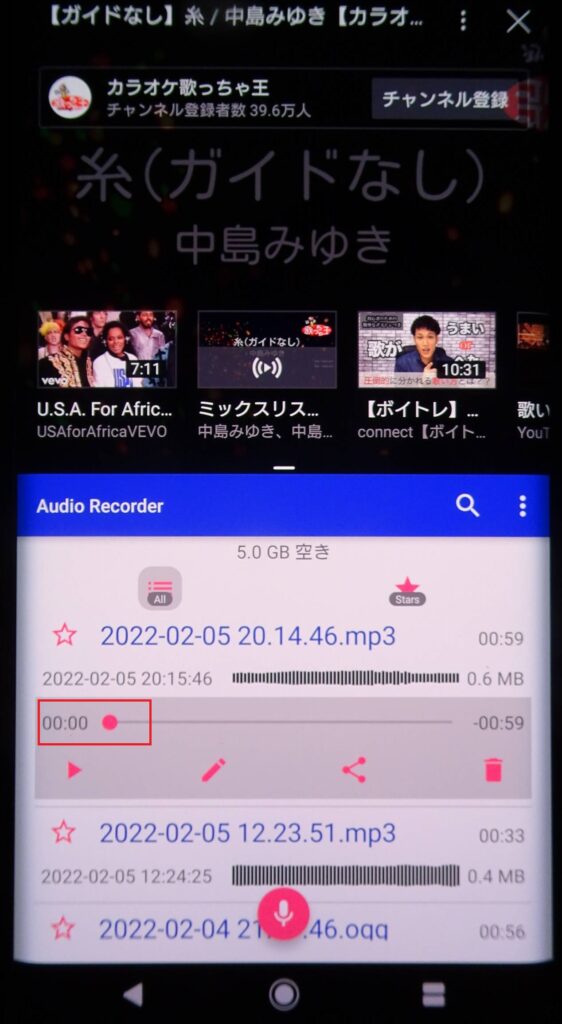
終了
〓ボタンを約2秒押すと、画面分割表示が終了します。
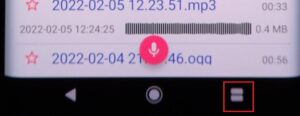
画面分割表示(マルチタスク)が解除された画面です。
この状態では、プログラムは選択した画面しか実行できません(他は停止する)。
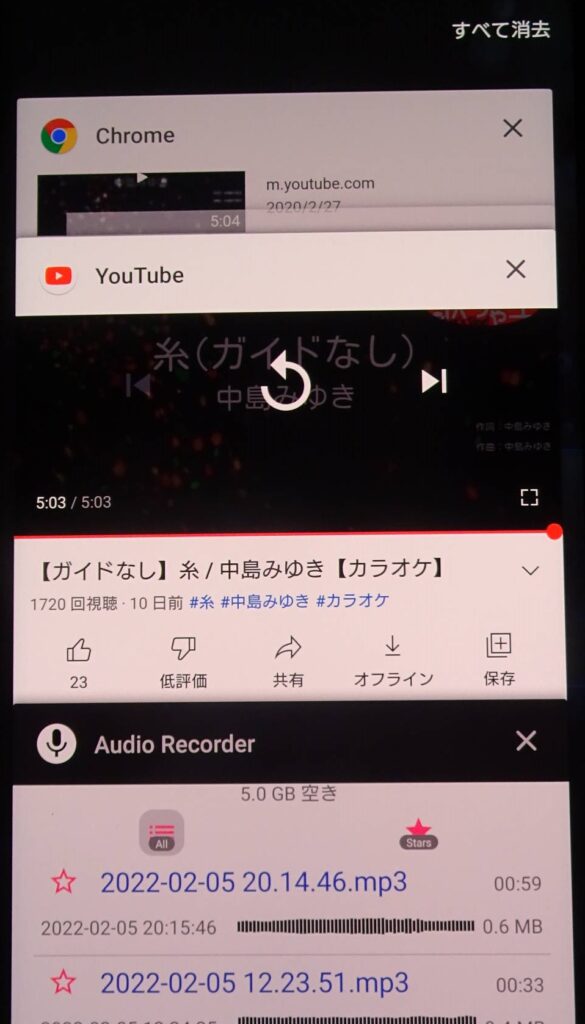
注意点
①「歌っちゃ王」のカラオケ楽曲に合わせて歌った録音データをYoutube等にアップロードし公開したりCDに焼いて販売することは著作権法違反となりますのでくれぐれも注意してください。
②エコーをかけすぎると、音程があっているかどうかの確認が困難となる場合がありますので、初めはエコーをかけずに練習されることをおすすめします。
まとめ
カラオケの練習において自分の声をしっかり録音して客観的に確認することは重要なことかと思います。
Androidスマホをお持ちの方は、ドンキのマイクと録音アプリがあれば録音と再生ができますのでぜひ一度お試しください。
